VirtualBoxのディスク容量を拡張する

VirtualBoxで作業をしていると、想定よりディスクを使用してしまい容量不足になることがあると思います。
作業内容そのままでディスク容量を拡張する手順を残しておきたいと思います。
ディスク容量拡張の手順
・新規ディスクを追加する
・コマンドでHDDをクローンする
・古いディスクをアンマウント
新規ディスクを追加する
まず対象VMの設定画面からストレージメニューを開きます。
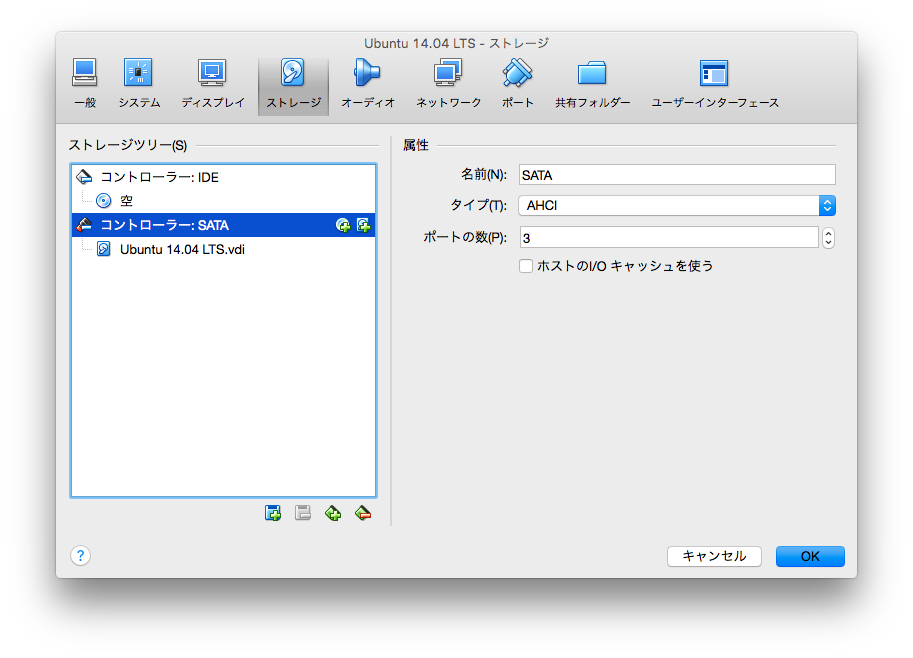
ストレージ一覧の右側にあるディスクの+マークを押します。
デフォルト選択が既存ディスクになっていますが間違えないように「新規ディスクの作成(N)」を押します。

するとハードディスクのタイプ選択が求められるので前とVDIを選択して進めます。

ディスクのサイズについては好きな方を選択してください。
ちなみに固定サイズの方が少しだけ速度が速くなるようです。

最後にディスクの名前と容量を決めたら「作成」ボタンを押します。
注意点としては既存のディスクよりも大きい容量にするようにしましょう。
そうしないとこの後行うディスクのクローン作業がおかしくなると思います(^^;
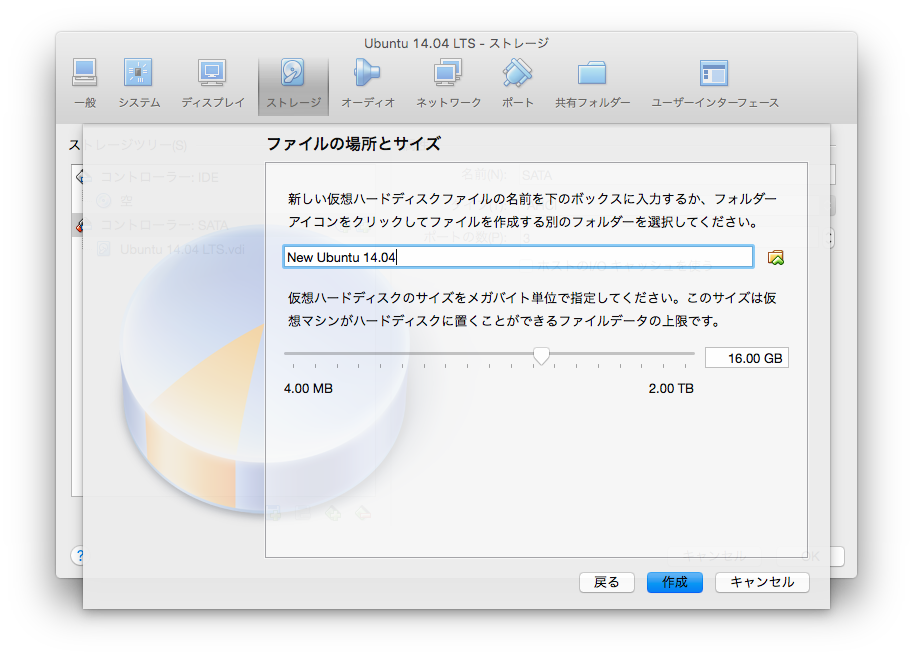
新しいディスクが作成されました。

コマンドでHDDをクローンする
ストレージを選択すると右側にファイルパスが表示されると思います。
ターミナルを開き、この VDI ファイルが置いてあるところまで移動しましょう。

移動したら下記のコマンドを実行してディスクのコピーを行います。
パーセンテージが表示され、100% になれば完了です。
$ VBoxManage clonehd --existing "Ubuntu 14.04 LTS.vdi" "New Ubuntu 14.04.vdi" 0%...10%...20%...30%...40%...50%...60%...70%...80%...90%...100% Clone medium created in format 'VDI'. UUID: 4cc3e925-****-4d78-****-5abfe3e36cf8
古いディスクをアンマウント
無事にディスクのコピーが終わったら、起動させるディスクを変更します。
先ほどのストレージ設定画面で古いディスクを削除します。
削除といっても設定が削除されるだけで物理的にはファイルとして残っていますので安心してください。
古いディスクを選択して下部にあるディスクの「ー」ボタンを押すと削除が完了します。
最終的にはこんな感じになると思います。

ここまででディスクの差し替えは完了です。
VM上でパーティション調整(BIOS作業)
パーティションの調整は BIOS 上で行う必要があります。
まず下記のサイトで GParted パーティション編集ツールのイメージファイルをダウンロードします。
GParted Live CD/USB/HD/PXE Bootable Image の Stable Releases にある iso ファイルをダウンロードします。
2016年2月25日時点での最新版は「Download gparted-live-0.25.0-3-i686.iso」のようです。
http://gparted.org/download.php
ダウンロードしたら、パーティションを変更したい VM の設定画面を開きストレージメニューを開きます。
CD設定部分へ先ほどダウンロードしたイメージファイルを設定して IDE プライマリマスターに設定します。

その状態で VM を起動すると BIOS 上で GParted が立ち上がります。
項目2つ目の「Other modes of GParted Live」を選択します。

次は一番上の「GParted Live (Default settings, KMS)」を選択します。
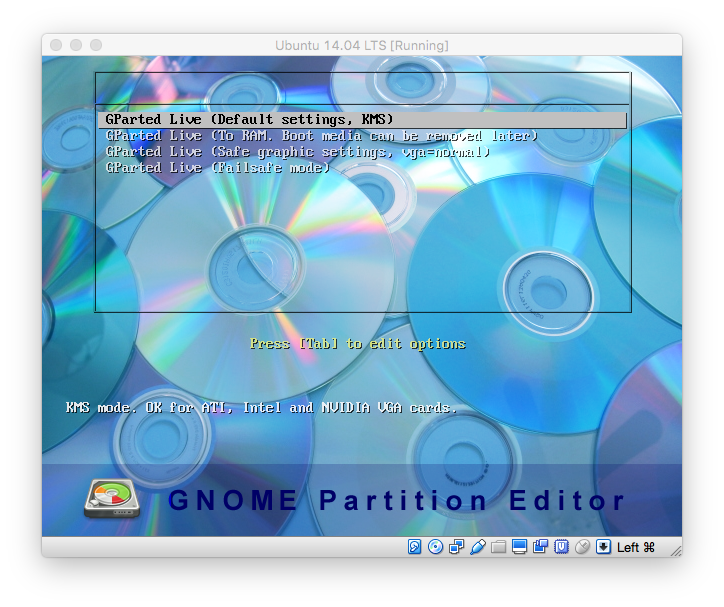
keymap について質問されますが、「Don't touch keymap」を選択したままエンターを押します。

次に言語設定を聞かれるため、「Japan」の 15 を入力してエンターを押します。

最後にモードを聞かれますが、何も入力しなくても大丈夫なのでそのままエンターを押します。

こんな画面が起動します。

実はこの画面…
もうパーティション設定が終わった状態です。
途中のキャプチャを撮るのを完全に忘れていました。。
というわけで、足りない部分は言葉で説明しながら手順を紹介したいと思います!
構成として、まずメインストレージ領域があり、次に linux-swap 領域、最後に未割り当て領域になっていると思います。
この状態のままだと後方に空き領域がなく、メインストレージの領域を拡張することができません。
そのためまず最初に linux-swap 領域を大胆に削除します。

次にその親の領域も削除します。
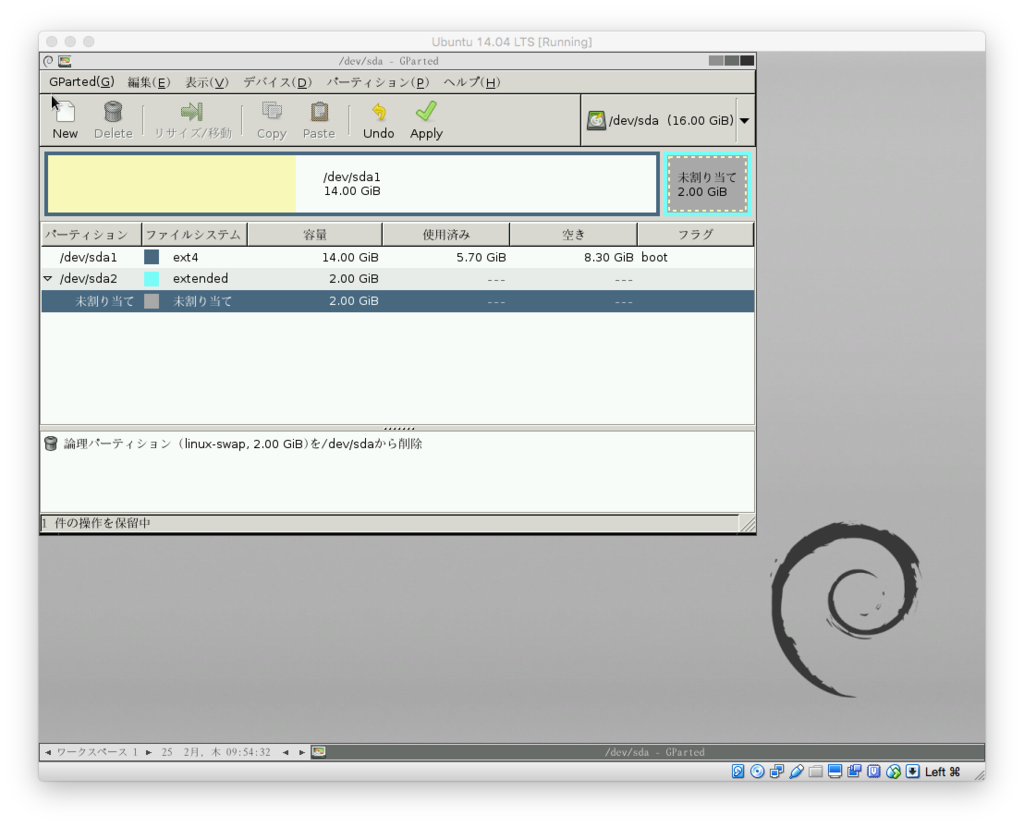
メインストレージである /dev/sda1 以降に未割り当て領域しかない状態になりました!
この状態で /dev/sda1 のリサイズ作業を行います。

後方に 2GB ほどの領域を残した状態で、好きなサイズまで拡張していきます。
設定が終わったら「リサイズ/移動」ボタンで確定させます。
次に先ほど消してしまった linux-swap 領域をもう一度設定します。
まずは未割り当て領域全てを拡張領域として追加します。
未割り当て領域を右クリックして「New」を選択します。
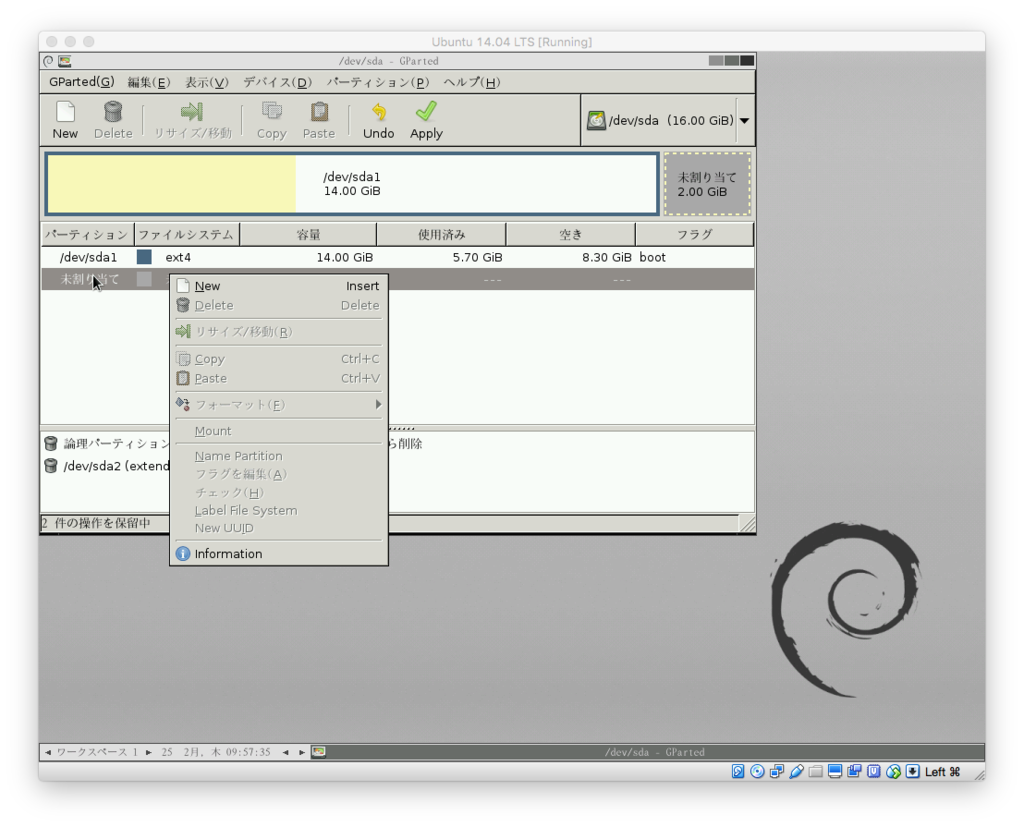
種類のところを「拡張パーティション」に設定して「Add」ボタンを押します。

こんな感じになったと思います。
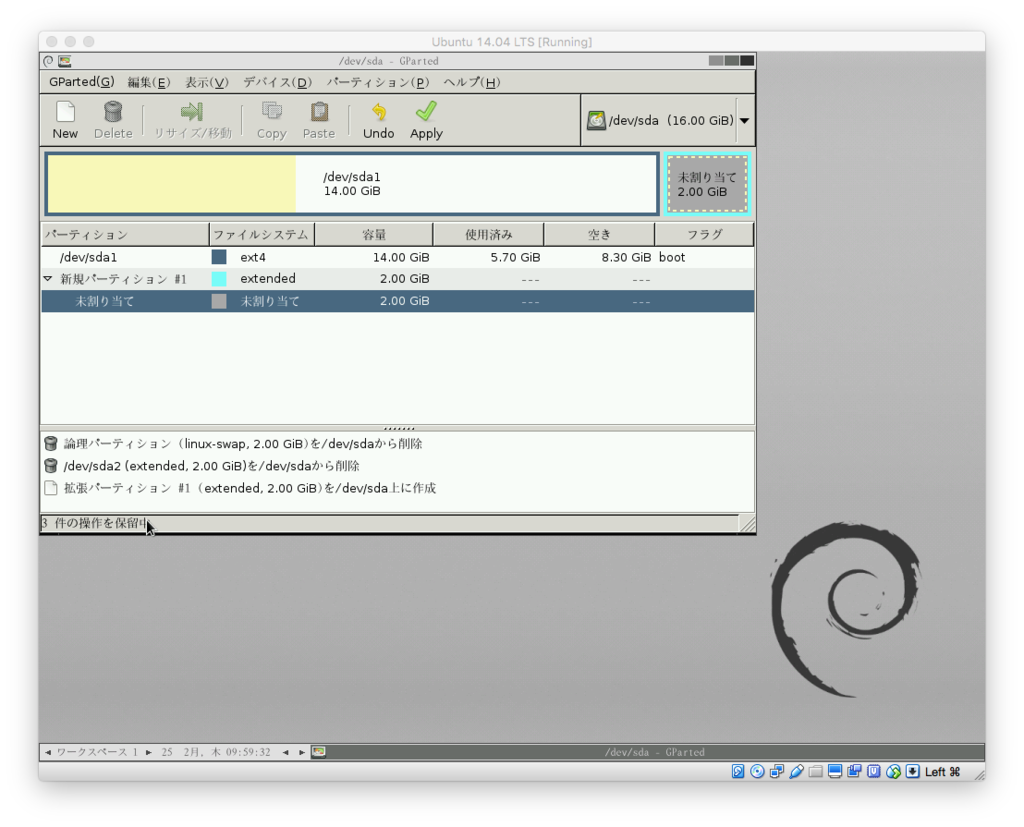
これで新規パーティション#1 の配下に未割り当て領域が移動したと思います。
この状態から未割り当て領域を右クリックし、さらに「New」で linux-swap 領域を作っていきます。
ファイルシステムのところを「linux-swap」に変更して「Add」ボタンを押します。
こちらは「論理パーティション」で大丈夫です。

こんな感じになりました。
これでパーティションの設定自体は完了です。
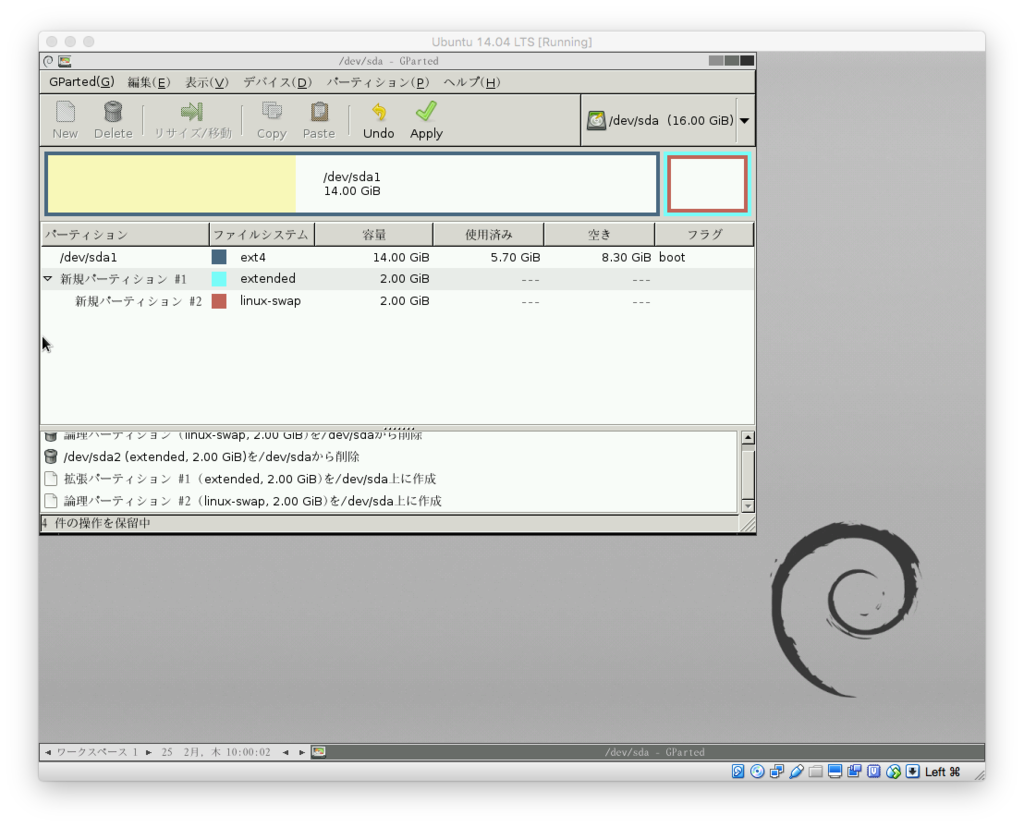
「Apply」ボタンを押して設定したパーティションを確定させましょう!
これでパーティション設定は全て完了です。
VM をシャットダウンし、先ほど設定していた CD ブートからイメージファイルを取り出して再起動すれば無事にディスク容量が増えていると思います。
早速ログインして容量を確認してみます。
$ df -h Filesystem Size Used Avail Use% Mounted on /dev/sda1 14G 5.4G 7.6G 42% / none 4.0K 0 4.0K 0% /sys/fs/cgroup udev 991M 12K 991M 1% /dev tmpfs 201M 900K 200M 1% /run none 5.0M 4.0K 5.0M 1% /run/lock none 1002M 72K 1001M 1% /run/shm none 100M 28K 100M 1% /run/user
空き領域がだいぶ増えていますね!
同じような状況の方の参考に少しでもなれば幸いですm(_ _)m